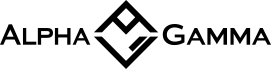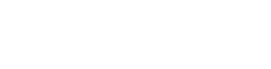Ever run out of data while working on a WordPress website? Or you got frustrated due to poor network speed? Yeah, it happens to all of us.
But did you know there was a way you could run your WordPress installation on your PC without the help of the internet?
If you’re reading this post, it’s either you knew but wanted to get the steps right or you never heard of that before.
Either way, you’d be able to run WordPress on your PC with an awesome tool called XAMPP in the next 10 minutes.
XAMPP stands for cross-platform, Apache, MySQL, PHP and Perl and has long been the standby choice for PC-based developers looking for a quick and easy local setup.
How to run WordPress on your PC with XAMPP
Below you can find the advantages of running the development of your website with XAMPP.
1. You save time.
When you develop your website locally, you save time. This is because the website loads faster than when hosted online.
You can navigate your way through the website files as quickly as you can open up a folder on your PC.
2. You save money.
When you develop a website online, it would cost you bandwidth.
That is because there is always the clumsy upload and delete and refresh and … well, bandwidth consuming activity that isn’t so pocket-friendly.
This is not the case when you develop your website locally.
3. You escape “Lorem Ipsum” indexing.
We all download themes to work with. These themes are usually filled with dummy data like the infamous “Lorem Ipsum” line we find in themes.
Google and other search engines usually crawl your website and index this.
A quick search on Google for Lorem Ipsum would show you websites that are developing online. Now, the whole world knows.
Setting up a local server environment with XAMPP
To start building your pretty WordPress website locally, you will need to set up a local server environment with XAMPP.
That sounded geeky, right? Well, it’s basically just installing a tool and clicking some buttons.
Take a look at the steps you need to follow:
1. Download and install XAMPP
Xampp is hosted at Apache Friends. You can download it from their download page. Any version of Php you choose will do the job.
It’s a large file. Over 100mb, so it will take some time to fully download.
Once downloaded you can initiate installation by double clicking on the downloaded file.
2. Select the basic components
XAMPP ships with a number of packages that aren’t necessary for getting your local WordPress install running.
So, to keep matters simple, we’ll stick to just the subset required on the components selection screen.
Choose only the following: Apache, MySQL, PHP and phpMyAdmin.

3. Select your installation folder.
Now you’re going to choose where you want to install XAMPP . It’s better to leave it at the default location.
Remember where it is because you would be needing the htdocs in it to web pages to Apache .
Don’t worry about what that means.

4. Skip bitnami install
Bitnami offers to install popular CMS when you check the “learn more” box.
Leave it unchecked.

If all went down well, you would be seeing the screen below. Now Click Start next to both Apache and MySQL under the Actions header to get going.

5. Check your homepage in a browser
Visit http://localhost in a browser of your choice and you should see the default XAMPP homepage being served by Apache from your local /htdocs directory.

Congratulations!
You just successfully set up a local server environment on your PC with XAMPP. See? I told you that you could do it!
Setting up a database for WordPress
Now let’s create our first database. XAMPP comes with phpMyAdmin (a convenient and powerful tool for managing MySQL databases) installed as standard, so we’ll be using that.
You’ll also find phpMyAdmin installed as standard on many remote hosting environments.
Getting used to working with it locally is a great way to brush up your skills in a safe setting.
We need to do two things:
- create a database for our WordPress install to use, and
- create a user for that database with the appropriate privileges.
Launch phpMyAdmin direct from the XAMPP Control Panel by clicking on Admin in the MySQL row.

Now click on the Databases tab, enter the name of your database in the Create database field and click Create.

Installing WordPress
WOW! Enough with XAMMP already. We’re moving to familiar grounds – installing WordPress.
The process here is essentially the same as installing on a live server. The server just happens to be located on your Windows machine.
Begin by downloading the latest version of WordPress and extracting it to a folder within /htdocs in the XAMPP home folder on your system.
Let’s assume in this instance you call the folder w3tutor.
Now make sure XAMPP is running Apache and MySQL and navigate via browser to the WordPress install script in that folder.
Use the address format localhost/folder_renamed/wp-login.php. In our example that would be localhost/w3tutor/wp-login.php.
Reaching that page should launch the familiar WordPress 5-Minute Install sequence. Complete this using the database details below.
Database Name: The name of the database you created in PhpMyAdmin
Username: root
Password: (leave empty)
Database Host: localhost
Table Prefix: (don’t touch)
Now login. You did it. You can now develop your WordPress website on your PC without the internet.
PS: You’ll need to have internet connection to download Plugins and themes obviously. But every other thing can be done locally.
If you have any questions about the setup process, share them in the comments below.
For more business tips, check our entrepreneurship section and subscribe to our weekly newsletters.